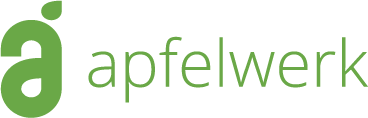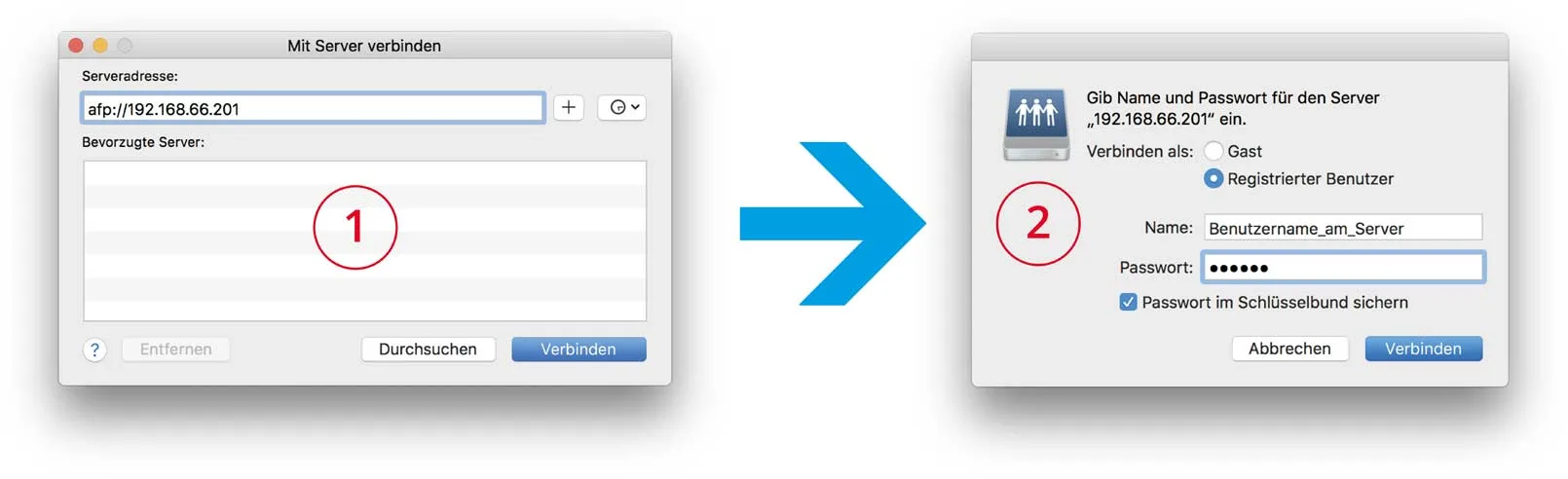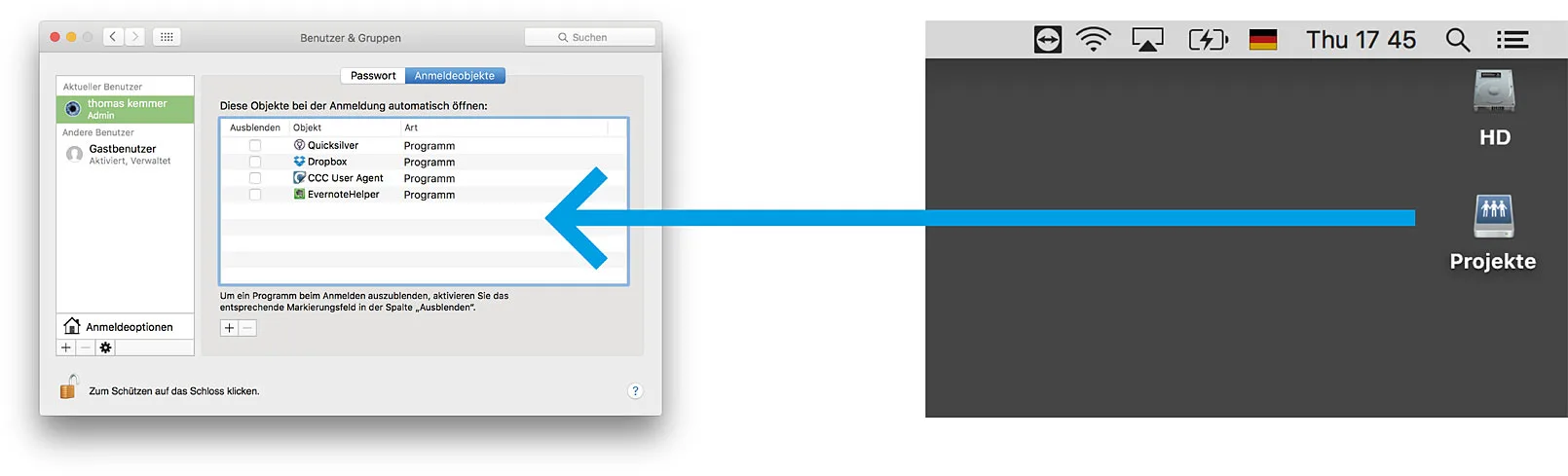Automatisch mit dem Server verbinden, sobald man sich am Mac einloggt – das geht mit einem uralten Trick sehr einfach. Das Hinzufügen der Netz-Laufwerke zu den Anmeldeobjekten ist die simpelste Methode, damit die Server-Volumes gleich beim Start verbunden werden.
Die automatische Anmeldung am Server funktioniert mit den meisten Versionen von OS X und macOS problemlos. Die wichtigste Voraussetzung ist die Speicherung des Kennworts für die Serveranmeldung im Schlüsselbund.
Netzlaufwerk verbinden
Wenn Sie bereits vertraut sind mit der Anmeldung am Server oder Netzlaufwerk sind, dann können Sie diesen Schritt überspringen. Noch besser wäre, wenn Sie mit den Vor- und Nachteilen von SMB und AFP vertraut sind. Es ist zunächst notwendig, dass man sich einmal korrekt mit dem Laufwerk verbindet. Danach kann man das Laufwerk in die Anmeldeobjekte hinzufügen, die beim Login automatisch ausgeführt werden. In wenigen Schritten lässt sich das erledigen:
- Auf dem Mac-Deskop wählen sie im Menü „Gehe zu“ den Eintrag „Mit Server verbinden“
- Geben Sie dort das Netzwerkprotokoll und die Serveradresse an
- Geben Sie Benutzernamen und Kennwort an und aktivieren Sie die Option „Passwort im Schlüsselbund sichern“
Wie schon erwähnt, ist das Sichern des Kennworts die wichtigste Voraussetzung für das automatische Verbinden. Wichtig ist auch die Angabe des Netzwerkprotokolls, da die Verbindung zum Server sonst mit einem selbständig ausgehandelten Protokoll zustande kommt:
afp://192.168.66.201 stellt eine Verbindung via AFP (Apple Filing Protocol) her
smb://192.168.66.201 stellt eine Verbindung via SMB (Server Message Block) her
Verbindung automatisch herstellen
Es gibt viele verschiedene Wege, Serververbindungen automatisch herzustellen. Automator wäre eine mögliche Alternative, ebenso das Binden an einen Verzeichnis-Server, u. v. a.m. Wir stellen Ihnen hier die robusteste und einfachste Methode vor: Hinzufügen der Netzwerk-Laufwerke zu den Anmeldeobjekten:
- Machen sie verbundene Server auf dem Schreibtisch sichtbar
- Öffnen Sie Systemeinstellungen > Benutzer & Gruppen > Anmeldeobjekte
- Schieben Sie die Server-Laufwerke vom Schreibtisch per drag+drop in die Liste der Anmeldeobjekte
Das war schon alles. Beim nächsten Login wird sich der Mac automatisch mit den Netzwerk-Laufwerken verbinden.
Verbundene Server auf Schreibtisch sichtbar machen
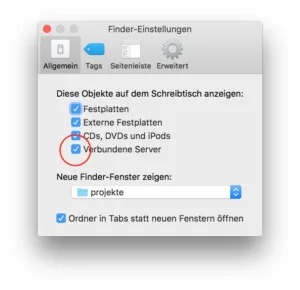 Die Sichtbarkeit der verbundenen Netzlaufwerke auf dem Schreibtisch erleichtert die Übersicht über die bestehenden Verbindungen und ist Voraussetzung zum Hinzufügen der Netzlaufwerke in die Liste der Anmeldeobjekte. Aber wie machen Sie die Laufwerke auf dem Schreibtisch sichtbar? Das geht mit den Finder-Einstellungen: Menü Finder > Einstellungen …
Die Sichtbarkeit der verbundenen Netzlaufwerke auf dem Schreibtisch erleichtert die Übersicht über die bestehenden Verbindungen und ist Voraussetzung zum Hinzufügen der Netzlaufwerke in die Liste der Anmeldeobjekte. Aber wie machen Sie die Laufwerke auf dem Schreibtisch sichtbar? Das geht mit den Finder-Einstellungen: Menü Finder > Einstellungen …
- Öffnen Sie im Finder die Finder-Einstellungen
- Wechseln Sie zum Reiter „Allgemein“
- Aktivieren Sie die Option „Verbundene Server auf Schreibtisch anzeigen.“
Probleme?
Wenn es im Schlüsselbund kein funktionierendes Schlüsselpaar gibt für das Netzlaufwerk oder Server, dann wird die Verbindung nicht reibungslos zustandekommen. Es kann also notwendig sein, dass Sie im Dienstprogramm Schlüsselbundverwaltung prüfen, ob es weitere Keys für die Serververbindung gibt. Idealerweise sollte hier nur ein funktionierender Schlüssel für die Serververbindung existieren.
Wenn Sie an Ihrem Mac die automatische Verbindung zum Server wie oben beschrieben eingerichtet haben und Ihr MacBook außerhalb des Büros neu starten, dann erfolgt ein vergeblicher Verbindundungsversuch. Für 120 Sekunden ist Ihr MacBook dann ausgebremst, denn so lange versucht der Mac beharrlich, das Laufwerk zu finden. Nach diesen zwei Minuten kommt der Hinweis, dass das Laufwerk nicht verfügbar ist. Falls Sie mehrere Server-Laufwerke in die Anmeldeobjekte eingefügt haben, wird es mehrere dieser Verbindungs-Versuche mit jeweils zwei Minuten Pause geben.
Alternative Wege für die Verbindung zum Server
Wenn Sie keine automatische Verbindung beim Start des Mac wünschen, aber dennoch mit einem Klick zum Netzwerk-Laufwerk verbinden möchten, können Sie andere einfache Tricks anwenden. Auch dafür ist es notwendig, dass die Netzlaufwerke auf dem Schreibtisch sichtbar gemacht werden und dass im Schlüsselbund ein Key mit korrektem Anmeldename und Passwort existiert.
Alias des Netzwerk-Laufwerks auf Schreibtisch
Wählen Sie das Netzwerk-Laufwerk auf dem Schreibtisch aus und erstellen Sie ein Alias davon. Wenn die Verbindung zum hergestellt werden soll, genügt ein Klick auf das Alias. Der Mac verbindet dann automatisch mit dem Server.
Alias in Ordner
Ein Alias zu einem Netzwerk-Laufwerk kann auch in einem beliebigen Ordner erstellt werden.
Drag+Drop des Netzwerk-Laufwerks vom Schreibtisch in Finder-Seitenleiste
Netzlaufwerke vom Schreibtisch können auch direkt in die Favoriten in der Seitenleiste der Finder-Fenster geschoben werden. Mit Klick auf diese Einträge in der Seitenleiste wird ebenfalls eine Serververbindung hergestellt. Abhängig vom verwendeten macOS und abhängig vom Sever-Protokoll bleiben die Server-Einträge in den Favoriten der Seitenleiste aber nicht immer dauerhaft erhalten.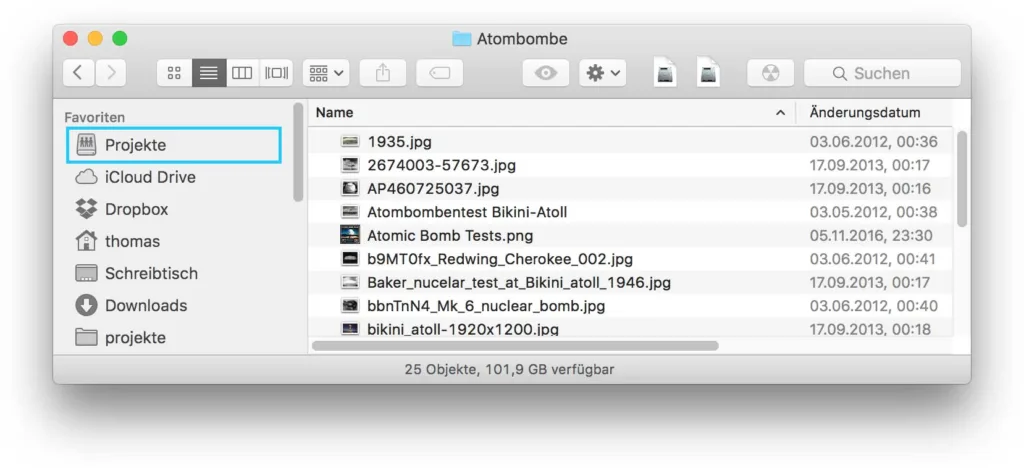
Alias des Netzwerk-Laufwerks im Dock
Auch im Dock kann man Netzlaufwerke verankern. Rechts vom Trennstrich ist der Ort, an dem Ordner, Dateien oder Netzlaufwerke vom Schreibtisch platziert werden können. Auch bereits existierende Aliase von Netzlaufwerken (s.o.) können dort platziert werden. Das Verhalten dieser Verknüpfungen im Dock ist jedoch gelegentlich seltsam. Probieren Sie es aus.
Ten different ways to connect to servers
Viele Wege führen zum Ziel. In Ten different ways to connect to servers sind einige weitere Wege beschrieben. Wenn Sie Unterstützung benötigen bei der Einrichtung der automatischen Verbindung der Macs zum Server, oder wenn Sie einen erfahrenen Dienstleister suchen, der solche Dinge für Sie erledigt, dann sind Sie bei Apfelwerk richtig.