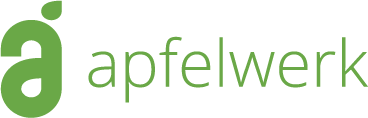Vorraussetzungen
iOS Geräte: Bisher nicht Teil von DEP, mindestens iOS 11
Mac mit Apple Configurator 2.5 oder neuer
Schritte:
- In Apple Configurator in den Einstellungen einen Server anlegen.
Das sollte der MDM Server sein, der später zum Verwalten verwendet wird.
Die URL muss zum Server passen. Für einen JAMF Server ist das z.B.:
https://jss.mdmserver.de:8443/cloudenroll
bzw.:
https://jss.mdmserver.de:8443/configuratorenroll (kann verwendet werden, ändert sich später automatisch auf /cloudenroll, siehe screenshots)
Wenn man den Server angelegt hat, zeigt dieser die richtige Registrierungs-URL und die Zertifikatskette des MDM Servers.
2. Im Apple Configurator kann man nun eine Organisation erstellen, bzw. zu seiner bestehenden Organisation den Login zum DEP Programm hinzufügen. Dabei gibt man alle benötigten Information zu seiner Organisation ein.
3. Jetzt kann man das iOS Gerät mittels USB Kabel an den Apple Configurator Computer anschliessen und mit dem Punkt „Vorbereiten“ die DEP Registrierung starten.
Hierbei wählt man zuerst „manuelle Konfiguration“ und „Zum Geräteregistrierungsprogamm hinzufügen“
4. Dann wählt man den richtigen Server aus (gerade angelegt)
5. Man wählt die Organisation aus (auch gerade angelegt)
6. Evtl. muss man sich an dieser Stelle beim DEP Programm anmelden – mit der Apple ID, die zum DEP Programm bzw. Apple School Manager gehört, zu dem die Geräte hinzugefügt werden sollen. Je nachdem, wie die Organisation eingerichtet ist, wird dieser Schritt auch evtl. nicht angezeigt. Die Anmeldung erfordert eine Zweifaktor-Autorisierung.
7. Wenn das Vorbereiten dann erfolgreich durchlaufen ist, sind die Geräte im Deployment portal bzw. Apple School Manager sichtbar. In der Liste der MDM Server ist ein Eintrag „Von Apple Configurator 2 hinzugefügt“. Ab da können die Geräte einem anderen MDM Server zugewiesen werden
Hinweis:
Die so hinzugefügten Geräte können noch 30 Tage wieder aus dem DEP entfernt werden (auf dem Gerät). Nach den 30 Tagen wird die Eintragung permanent und nicht entfernbar. Wird das Gerät in den 30 Tagen aus DEP entfernt und danach neu hinzugefügt, startet die 30 Tage Frist neu.